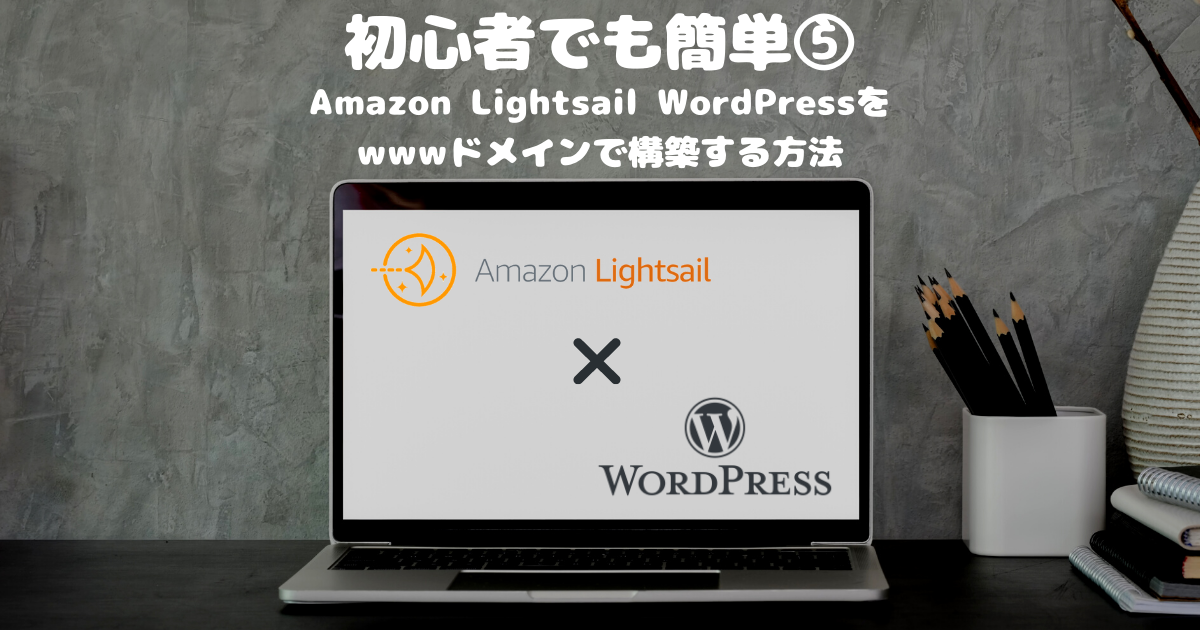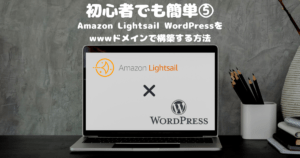LightsailのWordPressをwwwあり、なし共にアクセスできかつ、常時SSL化(https化)した状態で構築する方法を紹介します。
いまだに根強く残る「www」ありのURL…当たり前のように入れてましたよね。
どうしても入れたい!と言う企業さんもまだまだあるのが現実です。
今回は前提として、LightsailのインスタンスをとDNSサーバーが起動済み、かつドメインの取得が終わっている状態で話します。
インスタンスを起動していな方は下記の記事を参考にして下さい。

ドメインを取得してない方は下記の記事を参考にドメインを取得してくだい。
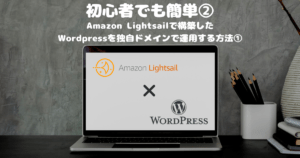
大まかな流れは下記の通り。
- CDNディストリビューションを作成する。
- SSL証明書を発行する。
- DNSサーバーにwww付ドメインでアクセスできるよう設定。
- カスタムドメインを有効化する。
- wp-config.phpの修正
![]()
wwwってなに?

そもそも無意識に使ってたけど「www」ってなに??

昔はちゃんと意味があったけど、今はそれの名残だね。
wwwは「World Wide Web」 の頭文字をとったものです。
そしてwebは「くもの巣」を意味します。
つまり「世界中に広がるくもの巣」と言うことですね。
Webサイトとは、ページ同士がリンクし合いくもの巣のようになっていることから来ています。
また、URL上での意味としては少し違います。
昔のサーバーはそれほど性能が高くなく、1つのサーバーで1つの役割を果たしていました。
下記のように役割別にサブとメインを割り振りサーバーを分けていたのです。
- www.example.com
- mail.example.com
- ftp.example.com
この中で、Web用のサーバーの役割を果たしていたサブドメインが「www」だったんですね。
高性能になったサーバーは1つで色々なことができるようになりました。
ただ、当時の名残を受けてwwwつきのURLが今も残っていると言うことです。
CDNディストリビューションを作成する。
詳細は下記の記事をご覧ください。

ここでは要点のみ記載します。
- インスタンスの「ネットワーキング」タブをクリックし「ディストリビューションを作成する」を選択します。
- 接続するインスタンスを選択します。
- 「 WordPressキャッシュ動作プリセットを使用しますか?」と聞かれるので「はい」を選択
- ディストリビューションのプランを選択
- ディストリビューション名を決めて起動する。
SSL証明書を発行する。
詳細は下記の記事をご覧ください。

ここでは要点のみ記載します。
証明書の作成
作成したCDNディストリビューションの管理画面へ行き、「カスタムドメイン」のタブを選択します。
「証明書の作成」をクリックし下記の通り入力。
プライマリドメイン:登録したドメインを記入する。
証明書の名前:管理しやすいよう任意を名前を入力。(自動で入力されます)
代替ドメインおよびサブドメイン:www付のドメインを入力

「作成」ボタンをクリック。
[temp id=2]
証明書の検証
プライマリドメインに対するレコードの「名前」と「値」をそれぞれメモ帳にコピーしておきます。

DNSの管理コンソールに移り、「レコードの追加」を行います。
- CNAMEのレコードを選択し、先程コピーした「名前」と「値」を貼り付けます。
- Aレコードの解決先をCDNディストリビューションに変更します。

しばらくすると、先程のSSL証明書のステータスが「有効、使用されていません」に変更されます。
wwwドメインでアクセスできるようにする。
CDNディストリビューションの管理画面へ行きます。
画面右上の「デフォルトドメイン」をコピーしてメモしておきます。
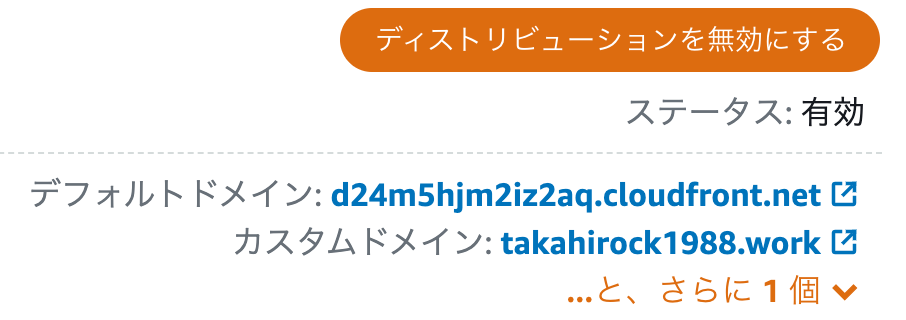
再度、DNS管理コンソールへ行き下記のレコードを追加
- CNAMEレコードを選択
- 名前…「www」
- 値…デフォルトドメイン
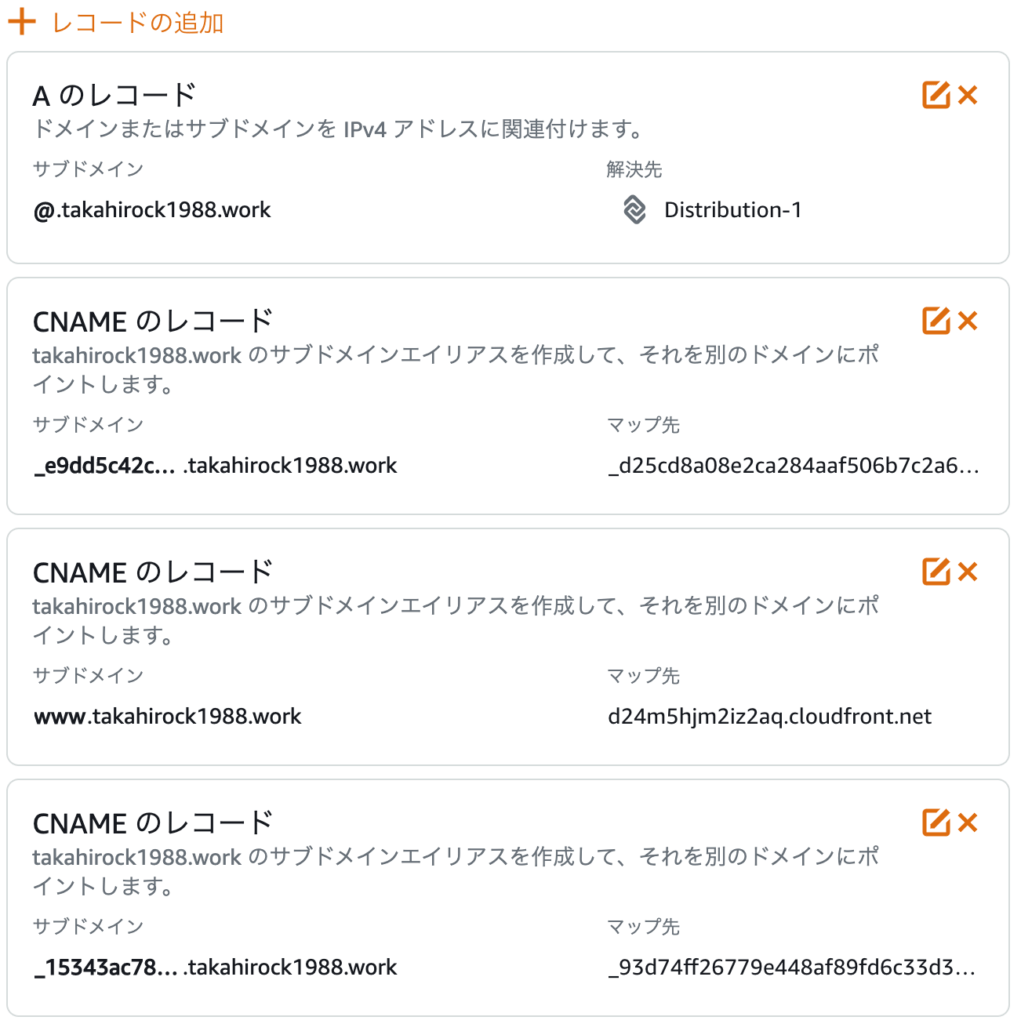
この設定を行うことで「www」付きのURLでアクセスすることが出来ます。
カスタムドメインを有効化する。
[temp id=2]
wp-config.phpの修正
後続の作業については下記の記事を参考にしてください。